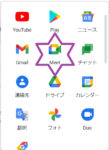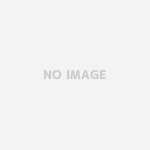目次
Windows 10:「IMEが無効です」と表示されMicrosoft Edgeで日本語入力(ひらがな入力)ができない場合の一番簡単な直し方
Windows10の更新をしたら、日本語入力ができない
ある日、Windows10に更新の案内が届きました。
すぐにパソコンを使う予定がなかったので、「更新して再起動」をクリックしてから、朝の支度をしておりました。
待つこと10分程で更新が終わりました。
そして、Windows10にログインして、Microsoft Edgeを立ち上げました。
Microsoft Edgeを立ち上げて、ネットで検索しようと思ったら、なんと日本語入力ができない!!
キーボードを叩いてもアルファベットになってしまって、ひらがな入力ができない現象が発生したのです。
もちろん、「半角/全角キーを押す」とか、「カタカナひらがなキーを押す」なんて初心者レベルのことはやっても入力できないのです。
言語設定やキーボードの設定も変えてないし、見ても当然ですが、元の設定どおりでした。
「IMEが無効です」と表示される
右下のひらがなを左クリックして、ひらがなに変えても無駄でした。
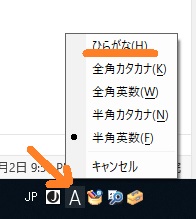
いろいろ試したら、いつの間にか「IMEが無効です」と表示され、〇に×が入ったマークがでるようになってしまいました。
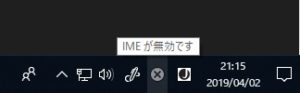
他のアプリで試してみる~他のアプリではひらがなが打てた
こういう時は、まず、他のアプリでひらがなが打てるかどうか試してみましょう。
私はすでに立ち上げていた付箋アプリで試してみました。付箋アプリはお勧めですよ。
付箋アプリに話はそれましたが、なんと付箋アプリではひらがなを打てました。
つまり、私の場合は、IMEが壊れているわけではなく、なぜか、Microsoft Edgeだけで日本語入力ができなくなっていたのです。
Microsoft Edgeで日本語入力ができなくなった場合の直し方
最初にMicrosoft Edgeアプリ設定のページにいきます。
そのページへの行き方は何通りかあります。
・スタートを左クリック→Microsoft Edge(右クリックで開き)→その他→アプリの設定

・スタートを右クリック→アプリと機能→Microsoft Edge→(左クリックで開き)詳細オプションを選択
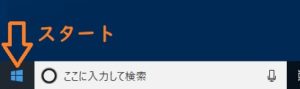
・左下のCortanaにアプリと打ち込む→アプリと機能→Microsoft Edge→(左クリックで開き)詳細オプションを選択
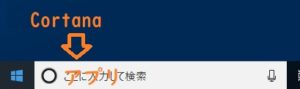
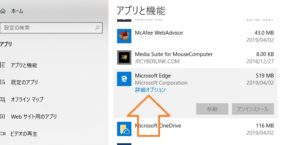
・左下のCortanaにMと打ち込む→Microsoft Edgeを選択→(右クリックで開き)アプリの設定
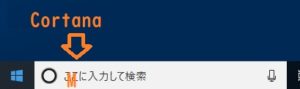
なんとCortanaを直接クリックする方法もあります。右クリックでも左クリックでもOKです。
・左下のCortanaを左クリック→アプリ→Microsoft Edgeを右クリックで開く→アプリの設定
・左下のCortanaを左クリック→設定→アプリと機能→Microsoft Edge→(左クリックで開き)詳細オプションを選択
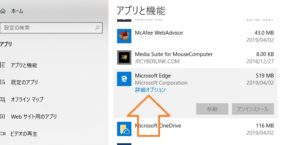
・右の吹き出しマークを左クリック→すべての設定→アプリ→Microsoft Edge→(左クリックで開き)詳細オプション
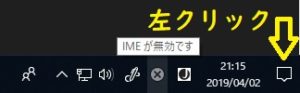
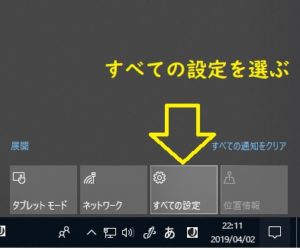
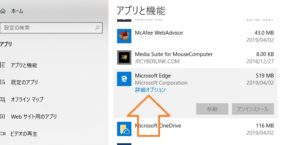
などなど。
とりあえず、どの方法でもMicrosoft Edgeのアプリの設定のページに行ければOKです。
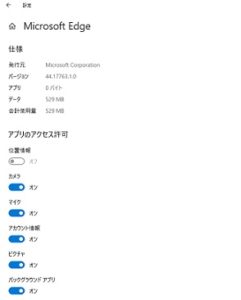
リセットの修復かリセットを左クリック
「Microsoft Edgeのアプリの設定のページ」では、下の方にスクロールして、リセットのところを見ます。
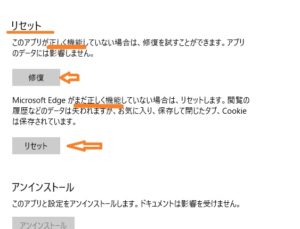
そこには、
修復:このアプリが正しく機能していたい場合は、修復を試すことができます。
リセット:Microsoft Edgeがまだ正しく機能していない場合はリセットします。
とあります。
どっちか迷うところですが、リセットのほうには、「まだ正しく機能していない場合」とありますので、
上の方に書いてある修復をまず選びます。
それでもダメなら、リセットという流れです。
修復を押したら直った!
私の場合、まず、修復を押してみました。
めでたく、日本語入力ができるようになりました!
できないなら、リセット。それでもダメなら、アンインストールしてから再インストールしてみましょう。
日本語入力ができない時の基本とまとめ
・どのアプリでひらがな入力が使えないか確認する
・すべてのアプリで使えないなら、IMEの再インストールなどを考える
・特定のアプリで使えない場合は、アプリの設定から修復もしくはリセット。場合によっては、再インストールも考える。
・マイクロソフトエッジの場合、アプリの設定の詳細オプションで修復とリセットを選べる