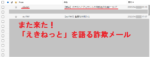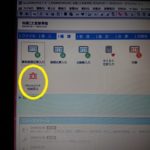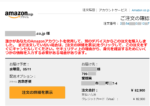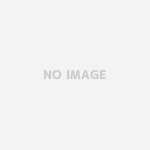目次
活用してますか?Windows10アプリ
先日、新しい事務仕事の相棒、HP15を購入した時、
「即効!HPパソコンナビ特別版 Windows10対応 改訂版」
なる冊子が付いてきました。
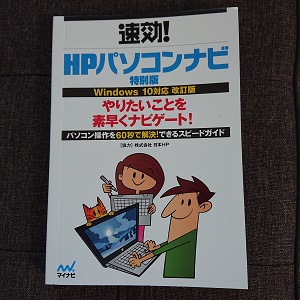
即効!HPパソコンナビ
パソコンを使い始めて数十年、新しいパソコンになった時は基本のセッティングをしたら後はこれまで使っていたソフトや機能を使うだけ、という事を繰り返してきていました。
確かにOSがWindows10になった時は、まるでスマホのように“アプリ”なるものができてびっくりしましたが、特にアプリなんて使う事なく過ごしてきていました。
そして、使う機能がほぼほぼ決まっているので、今更説明書とか解説書を読まなくても、なんて気でいたので、こういう冊子に目を通すことはありませんでした。
しかし、今回何の気の迷いか、パラパラと目を通したのです。
冊子の最初の方には、本当にパソコンの基本操作のことが書かれていたので、「あー、やっぱり目を通さなくてもいいかな」なんて思い、冊子を閉じようとしたとき、目に飛び込んで来た項目がありました。
付箋アプリってどんなの
それは、「付箋アプリを使ってみよう」というものでした。(「Sticky Notes」というアプリ名でもあるそうですが、ここは日本人らしく「付箋アプリ」で統一しようと思います。)
付箋って、あの文具の付箋のこと?と思いつつ、その項目を読んでみると、やっぱり文具の付箋を意識した機能でした(笑)。そりゃそうなんですけどね。
文具の付箋、お役立ちですよね。締め切りを書いておいたり、to doリストみたいなの作ってみたり、重要な電話番号書いておいたり、なんにでも使えちゃいます。
貼ってはがせる粘着性もあって、パソコン周りや、デスクにペタッとくっつけてもおけますしね。
でも、個人的にパソコンに沢山付箋を貼ると画面が見えにくかったり、キーボードを打つ時に手に擦れたり、長期間貼っておくと粘着性がなくなっていつの間にかはがれてしまったりとデメリットを感じることもありました。
しかし!このWindows10の付箋アプリなら、その問題が解決するんじゃないか?!と思ったわけです。
早速使ってみよう
HPパソコンナビに従って、早速使ってみることにしました。
まず、Windows Inkワークスペースをすぐに使えるようにタスクバーに表示することから始めます。
画面下のタスクバーの何もない部分を右クリックすると、ウインドウが現れます。
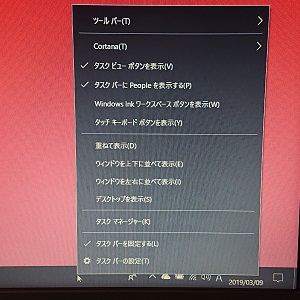
まずはタスクバーを右クリック
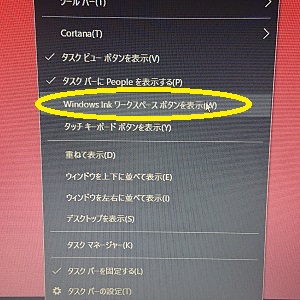
そしてここをクリック
その中の、「Windows Inkワークスペースボタンを表示」をクリックすると、画面下のタスクバーにペンのようなアイコンが表示されるようになります。
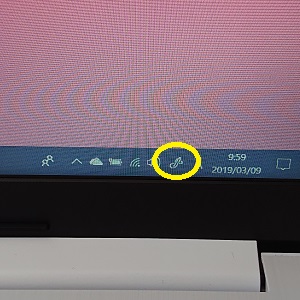
タスクバーにアイコンが表示されます
そのペンのようなアイコンをクリックすると、Windows Inkワークスペースのウインドウが現れます。
その一番上にある機能が、付箋アプリです。
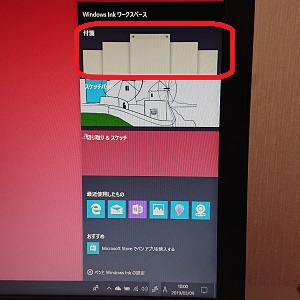
付箋アプリ
付箋アプリをクリックすると、まず黒い背景画面の中に付箋が現れます。
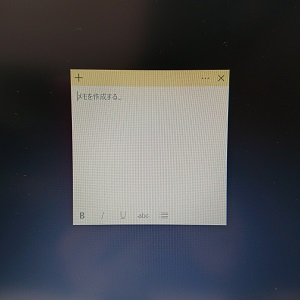
こんな付箋が現れます
背景画面右上にある×ボタンを押すと、付箋がデスクトップに表示されます。
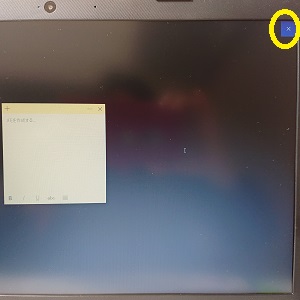
ここをクリックすると黒背景じゃなくなります
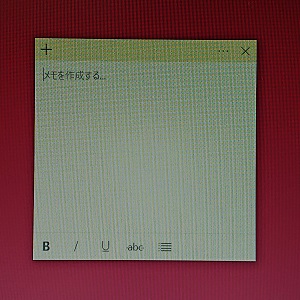
デスクトップに現れます
他のソフトなどを立ち上げて、付箋が背後に隠れてしまっても、画面下のタスクバーの付箋アイコンをクリックすると、付箋がすぐに最前面に表示されます。
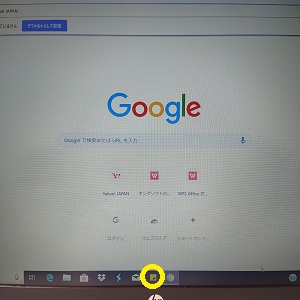
他のソフトで隠れてしまっても、〇をクリックすると
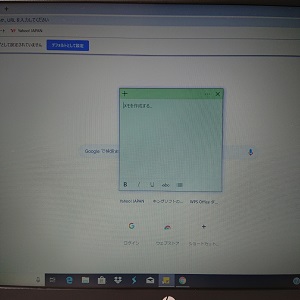
最前面に現れます
付箋を増やすことも簡単で、付箋の左上にある+をクリックするだけでOKです。
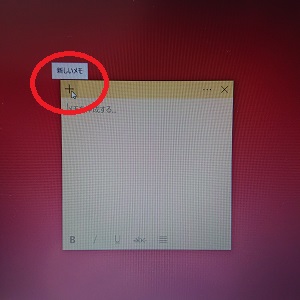
ここをクリックすると
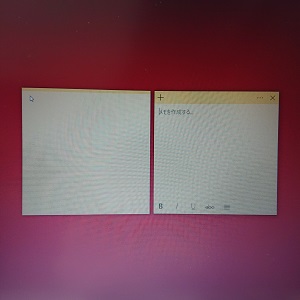
新しい付箋ができます
付箋右上の×アイコンの右にある…ボタンをクリックすると、3つ選ぶ項目が出てきます。
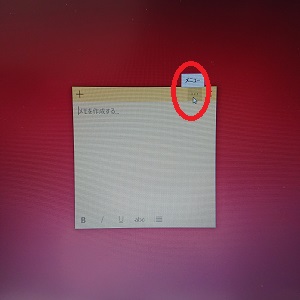
ここをクリック
一つ目は、付箋の色です。付箋の色を7色から選ぶことができます。用途によって付箋の色を変えることができるのは便利ですね。

7色から色が選べます
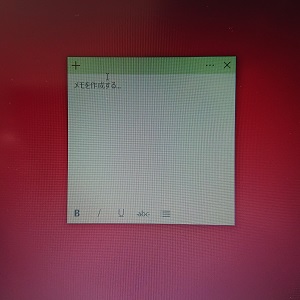
緑に色が変わりました
二つ目は、メモ(付箋)の一覧です。メモ(付箋)が2つ以上ある場合、メモの一覧を押すと下の写真のように、書いてあるメモが一覧となって表示されます。

ここをクリックすると
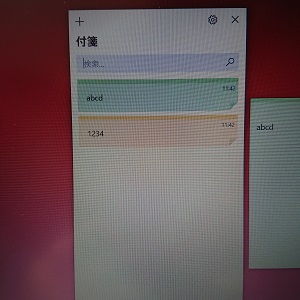
一覧を見ることができます
三つめはメモ(付箋)の削除です。メモ(付箋)を削除したいときに使います。
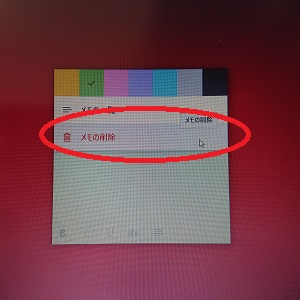
削除したい場合はここをクリック
削除で注意しなければいけない点は、他のファイルのように削除後もデスクトップの「ごみ箱」に入ることなく、すぐに完全削除されてしまうため、再表示することができないという事です。なので、完全に必要がなくなった場合だけ削除するようにしましょう。
付箋右上の×アイコンはメモ(付箋)を閉じるときに使います。
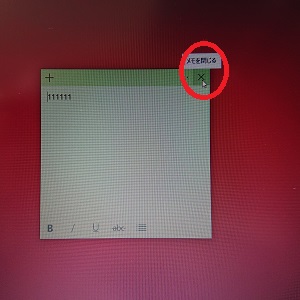
”閉じる”ときはここをクリック
削除するわけではありません。メモ(付箋)を閉じると、画面下のタスクバーから付箋アイコンが消えるだけです。再びWindows Inkワークスペースの付箋をクリックすると、付箋は現れます。
ちなみに、付箋の大きさも変えることができます。
まず、付箋の端にカーソルを持って行き、

カーソルを付箋の端に合わせる
左ボタンを押しながらドラッグすると、この通り!
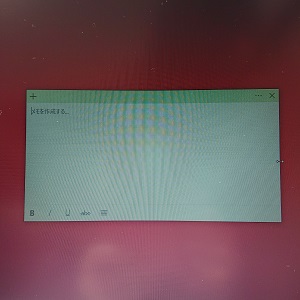
サイズも自由自在
これで長い文章を書いた時でも、読みやすくなって安心ですね
文字も色々
付箋の下にある“B”や“/”などにも、もちろん意味があります。
まず“B”ですが、クリックした後に文字を入力すると、太文字になります。ちなみに、Ctrl+Bキーでも同じく太文字にできます。
次に“/”ですが、クリックした後に文字を入力すると、文字が斜体になります。
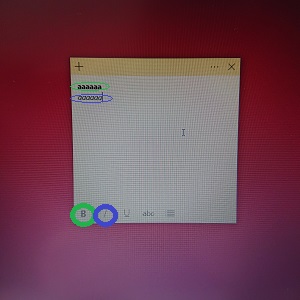
Bと/
そして“U(Uの下に線)”ですが、クリックした後に文字を入力すると、文字の下に線が引かれます。ちなみに、Ctrl+Uキーでも同じく文字の下に線を引くことができます。
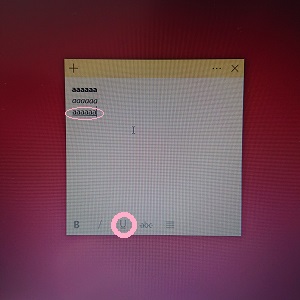
U(Uの下に線)
また、“abc(文字の中央に横線)”ですが、クリックした後に文字を入力すると、文字に取り消し線が引かれます。ちなみにCtrl+Tキーでも同じく文字に取り消し線が引かれます。
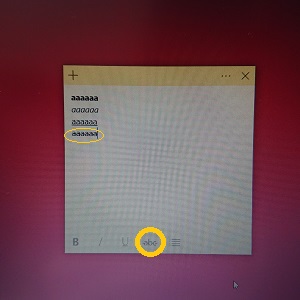
abc(文字の中央に横線)
最後に、一番右にある!が横向きに4つあるアイコンですが、クリックすると行頭文字の表示/非表示ができます。(この写真の行頭文字は・です。)
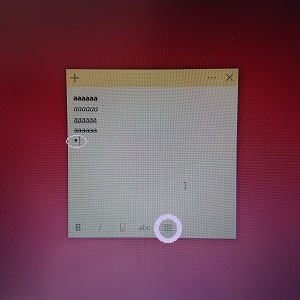
!が横を向いて4つ並んでいるもの
この機能を使うと、大事な事は太文字、強調したいことは下線、すでに終了したことは取り消し線など、ますます使い勝手がよくなりそうですよね。
パソコンの電源を落とした後はどうなる
パソコンの電源を落としても心配は要りません。
次に立ち上げた時に、付箋が真っ先にデスクトップに表示されます。
ですので、翌日にしなければいけないことを付箋にメモをしておけば、翌日パソコンを立ち上げた時にすぐに目に入るのでリマインダーとしても使うことができそうですね。(実際リマインダーアプリとの連携もできるみたいです。)
付属の冊子も読んでみるものです
今回、たまたま冊子に目を通して見つけたこの便利な付箋機能。ちょっと嬉しくて、このように記事にしてみました。ずっと前から知っていて、使っていらっしゃる方も多いことでしょう。
パソコンやスマホのソフトやアプリは日進月歩なので、知らない間に便利なものがどんどん開発されています。
読むのが面倒くさい、分厚すぎて読む気が起きないなんて言わず、パソコンの付属の冊子などに目を通すと、自分の仕事や生活を楽にしてくれる機能やアプリなどが見つかるかもしれません。