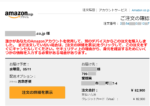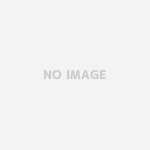目次
MoneyLinkを実際に使ってみよう
みんなの青色申告のユーザー登録をしてから、なんとソリマチ株式会社から立て続けにこれだけの量の郵便物が届きました。

ソリマチから届いた郵便物
上から、ユーザー登録完了通知、最新版プログラム無償提供(CD-ROM)、
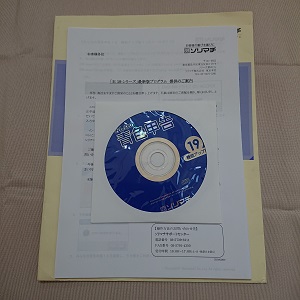
最新版プログラム
確定申告ソフト無償提供(こちらもCD-ROM)、

確定申告ソフト でも平成30年度のもの・・・
そして「みんなの青色申告のマニュアル」です。
ちなみにマニュアルは3冊、結構な厚みがあります。

マニュアルがどどんと3冊
なんというか、久々にこんな分厚いマニュアル見た気がします(笑)。
ソリマチさん、結構アナログなのね。
MoneyLinkを設定する前に!
注意点が一つあります。
それは、リンクさせたい銀行や、クレジットカード会社とインターネットバンキングの契約をしておかなれければいけない、ということです。
インターネットバンキングとは、実際に銀行行かなくても、インターネットで残高照会や振込ができるシステムのことです。
これはMFクラウドでも同じだったので、今回MoneyLinkを設定するにあたって新しく申請することはありませんでした。
MoneyLinkを立ち上げてみる
MoneyLinkはみんなの青色申告をインストールすると同時に、新しいパソコンにインストールされていたので、とりあえずMoneyLinkのアイコンをクリック。
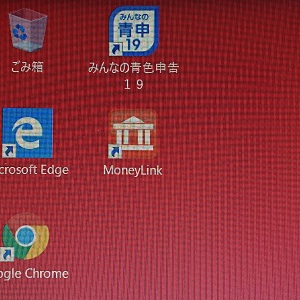
アイコンをクリック
いざ!と思っていたら、いきなりオンラインアップデートが・・・。

いきなりアップデートです
もちろん、即座にアップデート開始です。
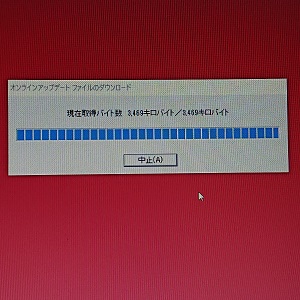
アップデート開始
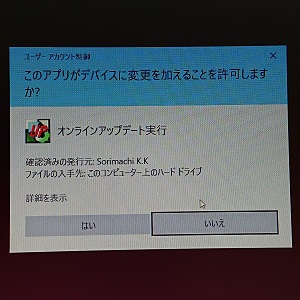
もちろん”はい”をクリック
あっという間に、インストールは終了し、再起動して、今度こそスタートです。
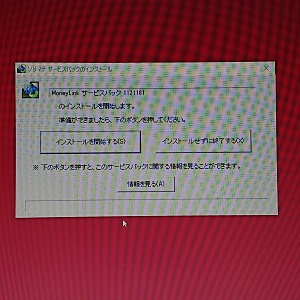
あっという間に完了です
まず、ログイン画面が出てきます。
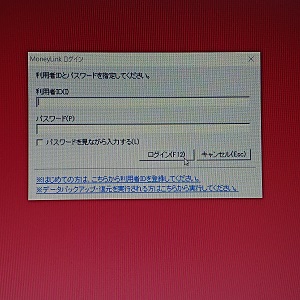
ログイン画面
利用者IDとパスワードを入れるところがあるのですが、はて?IDとは?パスワードとは???と困っていると、ちゃんと書いてありました。
”はじめての方はこちらから利用者IDを登録してください”と。
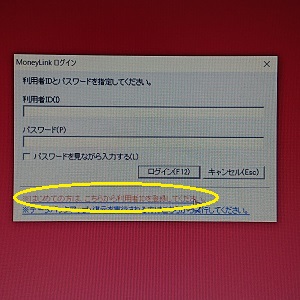
ここをクリックしましょう
そこをクリックすると、こちらの画面が出てきます。
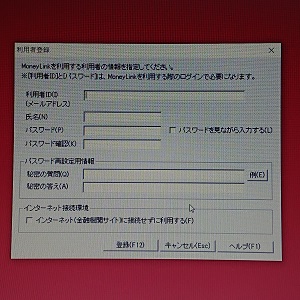
登録画面
なるほど、利用者IDはメールアドレスでいいっぽいですね。利用者名とパスワード、そしてパスワード再設定用情報(秘密の質問)を入力して、終了です。
そして、設定した利用者IDとパスワードを入力して、やっとMoneyLinkにログインです。
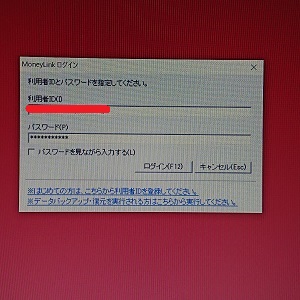
やっとログインできます
金融機関・口座の登録
MoneyLinkに初めてログインしたので、もちろん金融機関の口座の登録はありません。
この画面が出るので、もちろん”はい”をクリックして登録開始です。

”はい”をクリックして登録開始です
まず、この新規登録をクリックします。

新規登録をクリック
すると、金融機関・サービス選択画面が現れるので、そこの中から登録したい銀行名をクリックします。
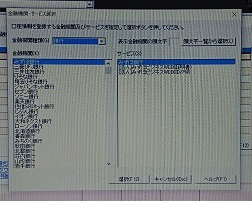
金融機関選択画面
ちゃちゃっと見つけたいときは、頭文字一覧から選択ボタンをクリックすると
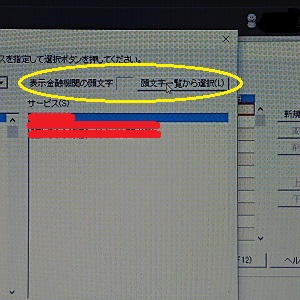
”頭文字一覧から選択”をクリック
50音が書かれた画面が現れるので、探している金融機関の頭文字をのクリックすると、簡単に見つけることができます。
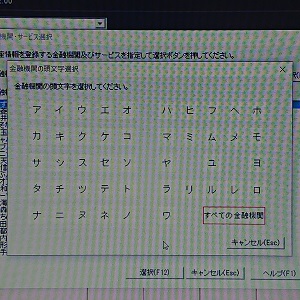
探している機関の頭文字をクリック
登録したい金融機関をクリックすると、金融機関認証情報入力画面が現れるので、インターネットバンキングの会員番号と暗証番号を入力します。
(※この金融機関認証情報入力画面は、金融機関によって入力する項目が異なります。)
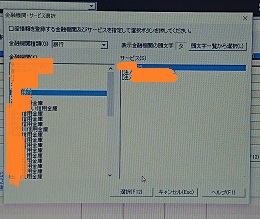
金融機関を選んでクリックすると

情報入力画面になります
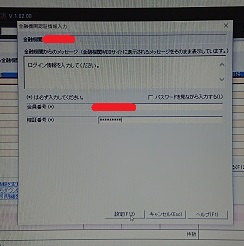
入力後”設定”ボタンをクリック
すると、金融機関へのアクセスが始まり
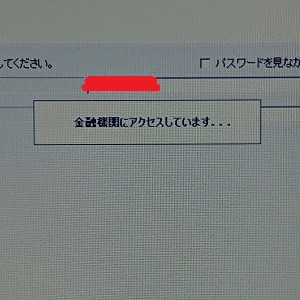
アクセス中
合言葉認証画面が現れました。(これも金融機関によって違います。)
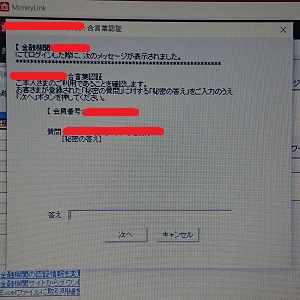
合言葉を入力します
質問の答えを入力し、”次へ”ボタンをクリックすると口座選択画面に進みます。

口座番号選択画面
登録したい口座を選び、”選択”ボタンをクリックすると、WEB明細登録画面に進むので、金融機関と口座番号に間違いがないかどうか確認し、自動明細取込にチェックをいれます。
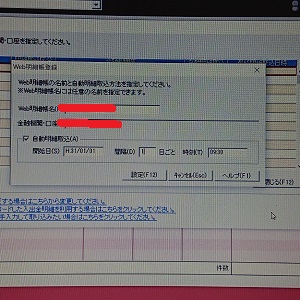
合っているかどうか確認
みんなの青色申告は、1月1日から使い始めたいので、開始日を2019年1月1日にし、期間を1日ごと、時刻を9:30にしました。期間と時刻は適当です(笑)。
”設定”ボタンをクリックすると、登録完了です。
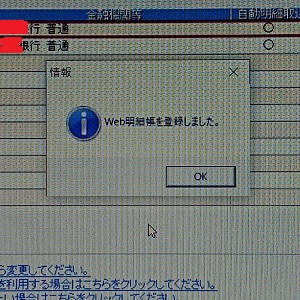
登録完了
クレジットカードを登録したいときは、金融機関・サービス選択画面の右上のドロップボックスから、クレジットカードを選び、銀行と同様の入力をしていけばOKです。

ドロップボックスからクレジットカードを選択
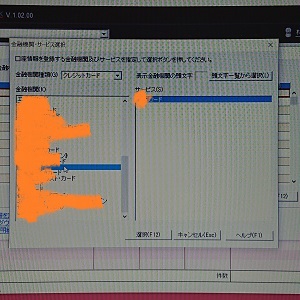
クレジットカード会社を選び

パスワードなどを登録
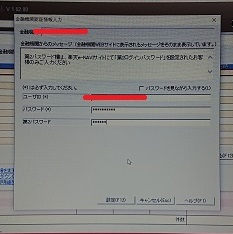
”設定”ボタンをクリック

カード番号を選択たらOKです
ま、まさかのここでも大きな落とし穴
さて、ここにきて再びまさかの大きな落とし穴が。(一つ目はMFクラウドからの移行ができなかったことです)
松阪こた堂用に使っているクレジットカードの1つが選択肢にありませんでした・・・。
ちなみにマスターカードです。結構大手のクレジットカード会社だと思うのですが、残念ながらMoneyLinkとはリンクできませんでした。MFクラウドでは大丈夫だったので、これはかなりのガッカリポイントです。
と、いうことでみんなの青色申告では、マスターカードを使ったらその都度手入力をしていくことになりました。漏れのないように気を付けなくては!
Web明細取込をしてみる
さて、すべての銀行・クレジットカードの登録が終わったので、MoneyLinkのホーム画面の左上にあるWeb明細取込をクリックし、今までの明細を取込んでみます。
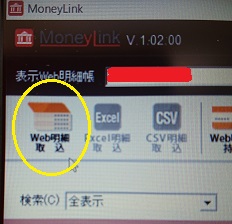
Web明細取込をクリック
さて、どうなるか・

取込中・・・・・。
とりあえず、登録したすべての銀行・クレジットカードの明細が取込めました。
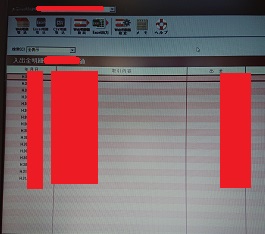
銀行の明細
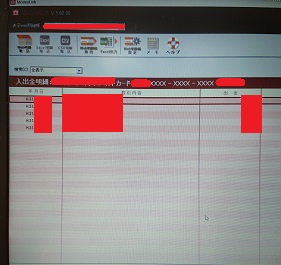
クレジットカードの明細
が。
銀行の一つは、なぜか今年1月の半ばからの明細しかありませんでした。
マニュアルを読んでみると、MoneyLinkの明細取り込み期間は、インターネットバンキングで明細照会ができる期間のみなのだそうで、この銀行のインターネットバンキングで明細照会ができる期間が直近二か月になっており、この疑問は無事解決しました。
そして、クレジットカードの明細はなぜか1月分だけが取込めました。2月分はまだのようです。これはエラーなのか、それともクレジットカード会社の都合なのか、今のところわかりません。
ちなみに、MFクラウドの方では、2月に使用したクレジットカードの明細はすでに取り込まれて表示されていました。
MoneyLinkを終了すると、バックアップデータを保存する場所を聞いてきます。

バックアップを保存する場所を確認
特に指定がなければ、自動的に出てきた保存先のままで変更の必要はありません。
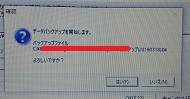
確認画面
バックアップ作業もすぐに終わるので、”OK”ボタンをクリックしたらMoneyLinkでの作業は終了です。

無事終了
みんなの青色申告とリンクさせてみよう
さて、MoneyLinkにWeb明細書の取込みが終わったら、みんなの青色申告とリンクです。
みんなの青色申告のメイン画面の、MoneyLink明細取込ボタンをクリックします。
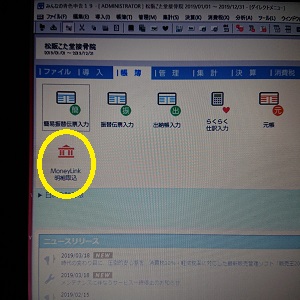
MoneyLinkから明細を取り込もう
そして、この画面の上部にある”明細取込”ボタンをクリックします。
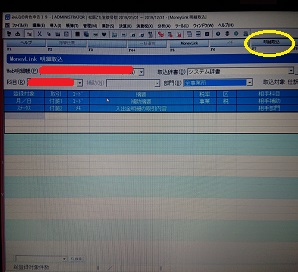
ちょっとわかりにくいですが・・
すると、MoneyLinkのログイン画面が出るので、IDとパスワードを打ち込んでログインします。

MoneyLinkにまずログインが必要です
取込方法の選択画面が現れるので、選択し”実行”ボタンをクリックします。

取込方法を選択します
その後、みんなの青色申告が取込していいかどうかを聞いてくるので、もちろん”はい”ボタンをクリックします。取込終了したら”OK”ボタンをクリックします。

もちろん”はい”をクリック

無事完了
すると、このようにMoneyLinkの明細が仕訳に取り込まれます。取り込まれた仕訳には、日付の下に赤いマークがでます。
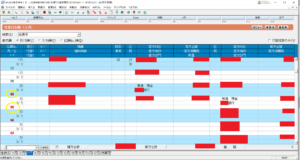
取り込まれるとこんな感じです
MoneyLinkとみんなの青色申告のリンクはとても簡単でした。
使い込んでいったら、もっと便利な点やわからない点が出てくるかもしれませんが、今のところは問題なさそうです。
とりあえず会計関係は終了
新しいラップトップ購入・セットアップ、会計ソフトの変更・セットアップがやっと終了し、新しいラップトップのみで会計作業をできる環境になりました。
ふぅ、長い道のりでした。
今後、会計関係で気付いたことなどがあればブログにアップしていこうと思います。