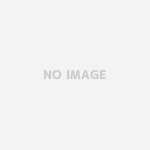目次
WPS OfficeをHP15で使えるようにするには?
今回、HP15のラップトップを購入した時に、初めてMicrosoft Officeではないソフト、WPS Officeを使うことになりました。
そして、HP15にはもともとWPS Officeはインストールされていませんでした。
HP15で、WPS Officeが使えるようにするにはどうしたらいいのか、初挑戦です。
超重要WPS Officeライセンスカード
購入時の商品名は
「Ryzen5 8GBメモリ 256GB SSD(超高速PCle規格) 15.6型フルHD HP15(型番:4PD07PA-AASM)ノートパソコン Office付き 新品 Corei7同等性能」
という、とんでもない長いものだったのですが、ここでいうOffice付きは、すでにパソコンにOfficeがインストールされているわけではありませんでした。
HPの公式ページを見ると、パソコンにインストールされているソフトは“特長:オフィスソフト”の項目にソフト名が記入されているようです。
今回私が買ったHP15には、「特典」として、「WPS Office Standard」が付いてきたという位置づけでした。
ですので、購入後、自分でWPS Officeを使えるようにする必要がありました。
その際に、最も重要となってくるのが
WPS Office ライセンスカードです。
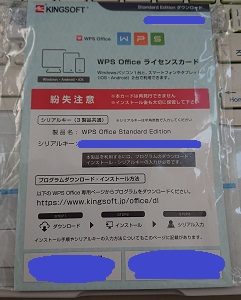
WPSライセンスカード
表のカラー面に、赤地に白抜き文字で紛失注意と書かれています。これを無くしても再発行はしてもらえません。WPS Officeをパソコンにインストールする前に無くしてしまうと、もちろんインストールができません。インストール後に無くしてしまっても、何かトラブルがあった場合に対応してもらえない可能性が高いです。
とにかく、このライセンスカードだけは無くさないようにしなくてはいけません。
ライセンスカードの表面には
製品名とシリアルキー
が書かれています。
それらをしっかり確認したうえで、STEP1ダウンロードから開始します!
STEP1プログラムのダウンロード
ライセンスカードにはWPC Officeの専用ページのアドレスが書かれています。
まずそのページにアクセスしました。
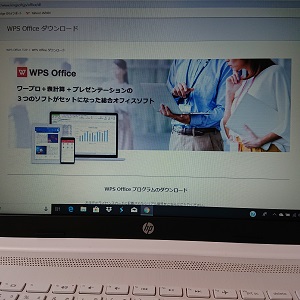
WPSの公式サイトにアクセスします
画面を下にスクロールさせていくと、シリアル番号を入力するボックスがありました。

シリアル番号を入力します
そこに、ライセンスカードのシリアルキーを入力します。
(WPC Office専用ページではシリアル“番号”と書かれていますが、ライセンスカードのシリアル“キー”のことですのでご安心を。なぜ言葉が違っているのかは謎です。)
シリアルキーは半角英数で、書かれている通りに入力しましょう。
シリアルキーを入力し、送信ボタンをクリックすると
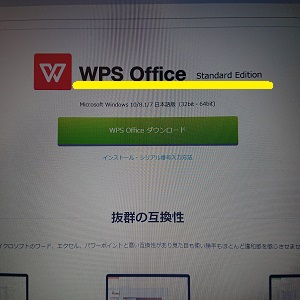
シリアル番号を入れるとこうなります
どのバージョンのWPS Officeなのかが表示され(私の場合、WPS Office Standard Edition)、WPS Officeダウンロードのボタンが表示されます。
そのボタンをクリック!
・・・・・・・・ん?何も起こらない????
と思っていたら、画面の下の方にダウンロード中という表示が。
何も起こっていないのかと思って、2回もダウンロードボタンをクリックしてしまいました・・・。
ですので、一つは中止ボタンを押しました。
無事にダウンロードも完了し、さて、次はSTEP2インストールです!
STEP2プログラムをインストール
パソコン知識が古代の私は、インストールは勝手にウインドウが開いてきて、インストールしますか?の質問に“はい”“いいえ”ボタンで答えればいいと思っていたのですが、一向に画面が変わりません。
どうしたことだ?と思い、PCのダウンロードのファイルを見てみると
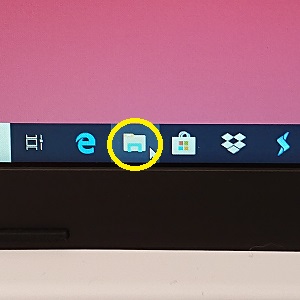
まずこのアイコンをクリック
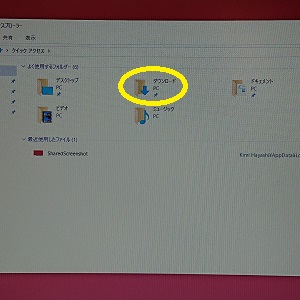
そして”ダウンロード”をクリック
wps_sというアプリケーションがあるではありませんか。
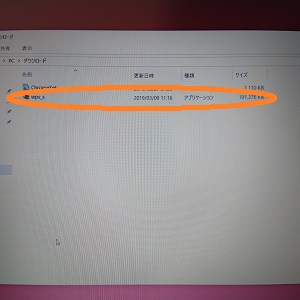
ダウンロードはきちんとできていました
なるほど、このアプリケーションをクリックしたらいいのか、とピンと来てクリックしてみると下の写真の画面が現れました。
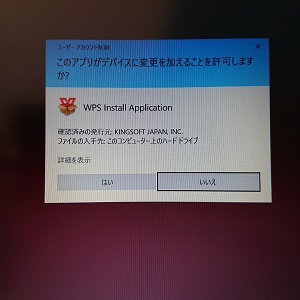
”はい”をクリック
もちろん、“はい”をクリックすると、次は
この画面が現れました。
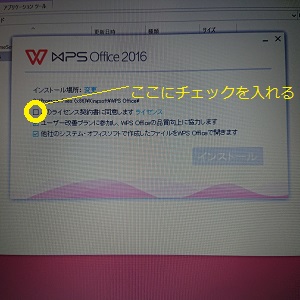
チェックをすると
青文字のライセンスをクリックし、一読してから、ライセンスの契約書に同意しますのチェックボックスにチェックをしました。
すると、インストールボタンがアクティブになり、

インストール可能になります
インストールボタンをクリックすると、無事にインストールが始まりました。
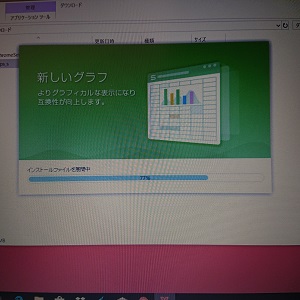
無事にインストール開始
・・・・ここで気付いたのが“ユーザー改善プランに参加し、WPS Officeの品質向上に協力します”の項目。
何も考えずにチェックボックスにチェックをしたままにしてしまったけれど、ユーザー改善プランとは??何のことだろう???ま、まぁいいか・・・。後で調べることにします。
インストールはサクサクと進み、あっという間に完了です。
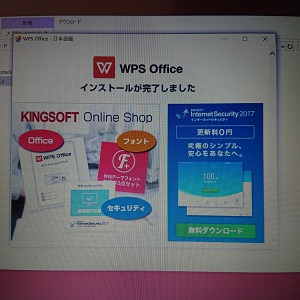
あっという間にインストール終了
インストールが完了すると、パソコンのデスクトップに
この様にアイコンが並んで表示されました。
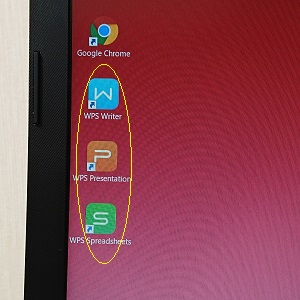
デスクトップに表示されるアイコン
WPS WriterはMicrosoft OfficeでいうWord、WPS PresentationはMicrosoft OfficeでいうPower Point、WPS Spreadsheetは、Micorosoft OfficeでいうExcelですね。
これらは互換性があるので、Microsoft Officeで以前作ったファイルも難なく使えます。
最初に、プログラムを立ち上げるとこの様に文書のユーザー情報を入力する画面が出てきます。(今回立ち上げたのはWPS Writer)
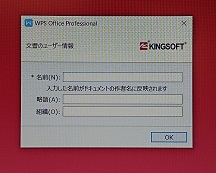
ユーザー情報入力画面
ドキュメントの作者名に反映されるので、自分の名前、もしくはニックネームなどを名前欄に入力しましょう。
あれ?STEP3は?
インストールが完了したのはいいのですが、ライセンスカードには
STEP3 シリアル入力
と書いてあります。
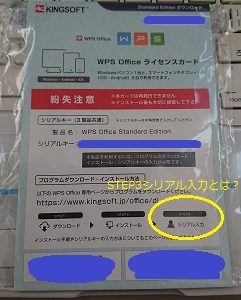
STEP3とは??
が。一体どこに何を????
シリアルキーはSTEP1のダウンロードの時に入力をすでにしているし・・・。特に他にシリアルキーを入力するページなどもありません。
はてさて???
私の場合は、STEP3は省略という事でいいの・・・かな??
とりあえず無事にすべて終了
初めてのWPS Officeのダウンロード&インストールでしたが、大きなトラブルもなく終了しました。
指示通りにやって行けば、とても簡単でしたよ。